
<Agent View作成方法>
モニタリングページから、Agent Viewタブを開きます。
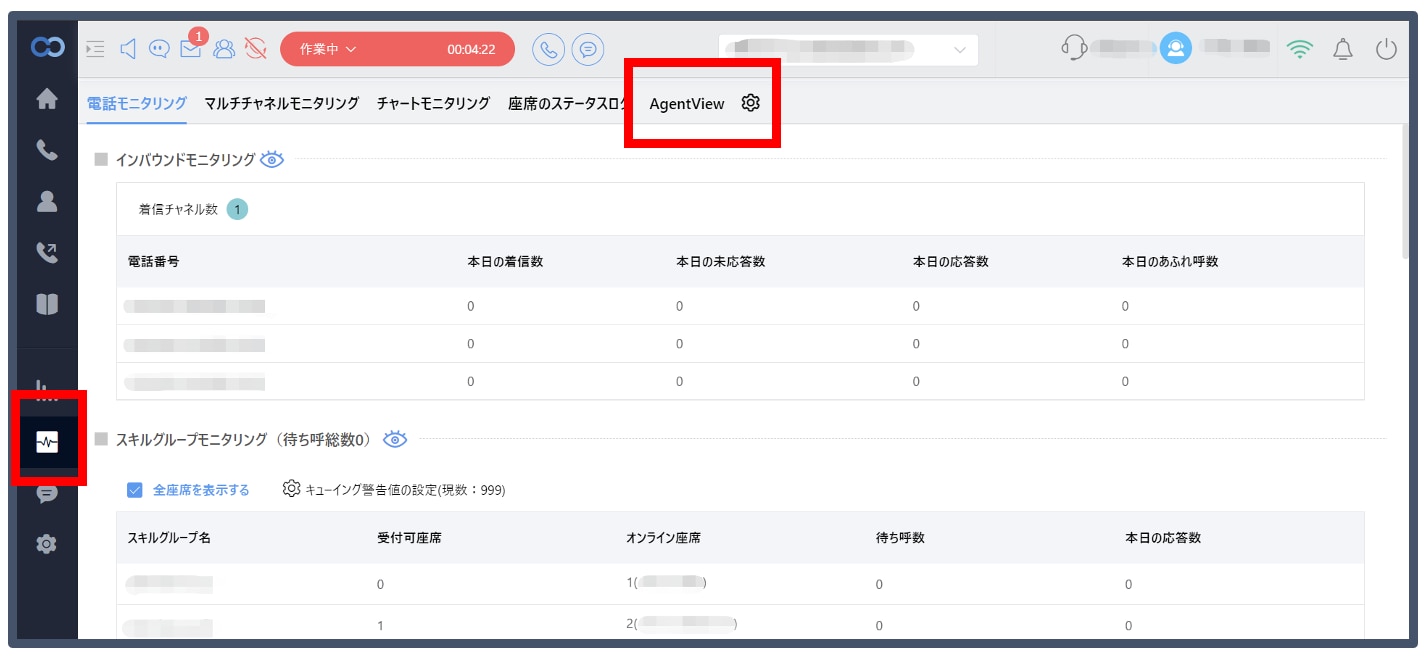
「作成」をクリックします。

①マップ名を記入します。
②エクセルで座席配置を作成後に対象のファイルをアップロードします。
※座席配置のファイルは、ここからダウンロードしたファイルを編集し、アップロードする流れになります。
【手順】
⑴Excel内のセルをイメージし、「行」「列」を指定し座席配置の範囲を定めます(※図1のイメージ)。
⑵範囲指定後に「顧客テンプレートのダウンロード」をクリックします。
⑶Excel内の黄色部分内で座席配置を編集し、保存します(※図1のイメージ)。
⑷保存した対象のファイルを「アップロード」で挿入します。

アップロードされた座席表がAgent Viewページに表示されます。
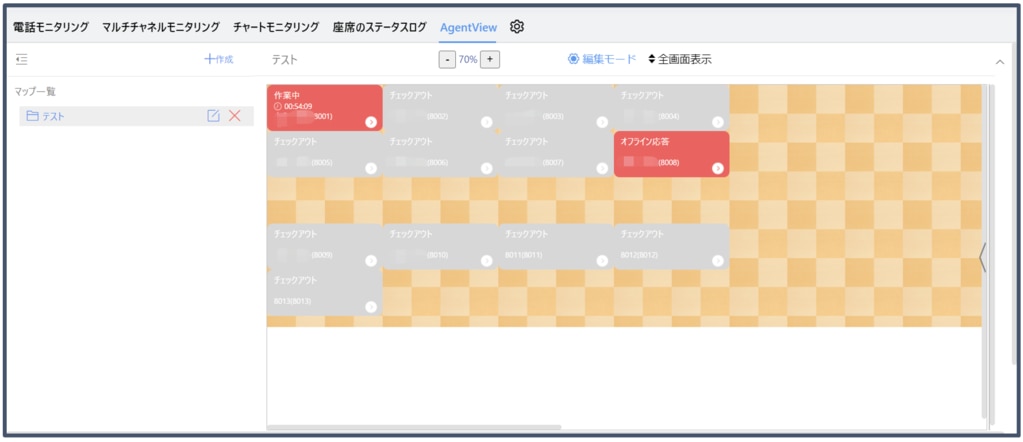
<Agent View編集方法>
作成したAgent Viewのすぐ上部分「編集モード」をクリックします。
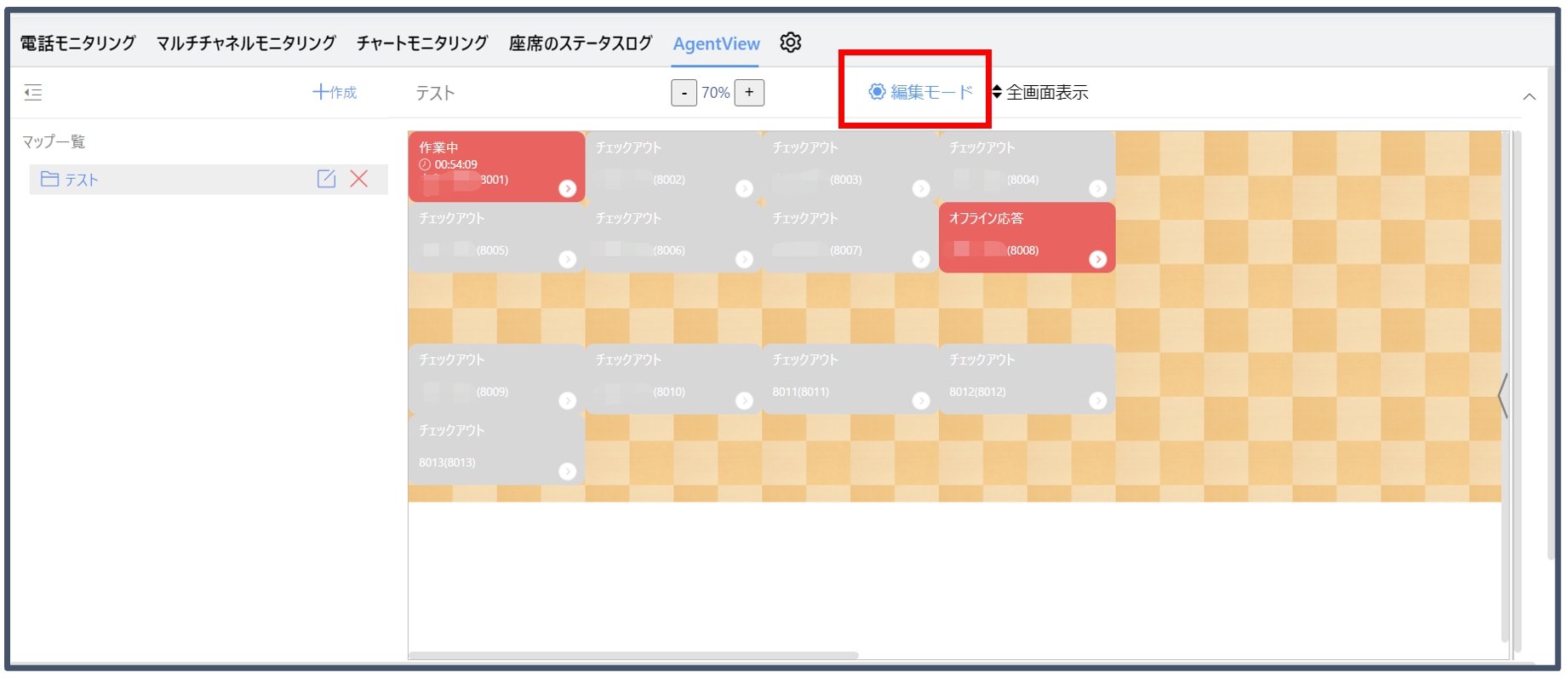
①アップロードしたExcel内に記載した内線番号は、チェックが入り、青文字で表示されています。
②表示座席が確定したら、「キャンパスにエージェントを表示」をクリック。下にスクロールすると座席表が表示されています。

③確定した座席が下部に表示されます。
※前頁で新たにチェックを入れた座席は、表内の下部に不整頓に追加されるので、ドラッグで編集して下さい。
④マップ内に「四角形」と「座席」をドラッグで追加できます。
※「四角形」は追加後に形を編集出来、 壁や仕切り等にお使い出来ます。
※座席は、ここの「座席(空席)」をドラッグで追加することも可能です。
→追加後に前頁の内線番号一覧の所からチェックを入れる。
→「キャンパスにエージェントを表示」をクリック。
→追加した「座席」に内線番号が反映されます(⑥以降参照)
⑤背景の設定はここから可能です。
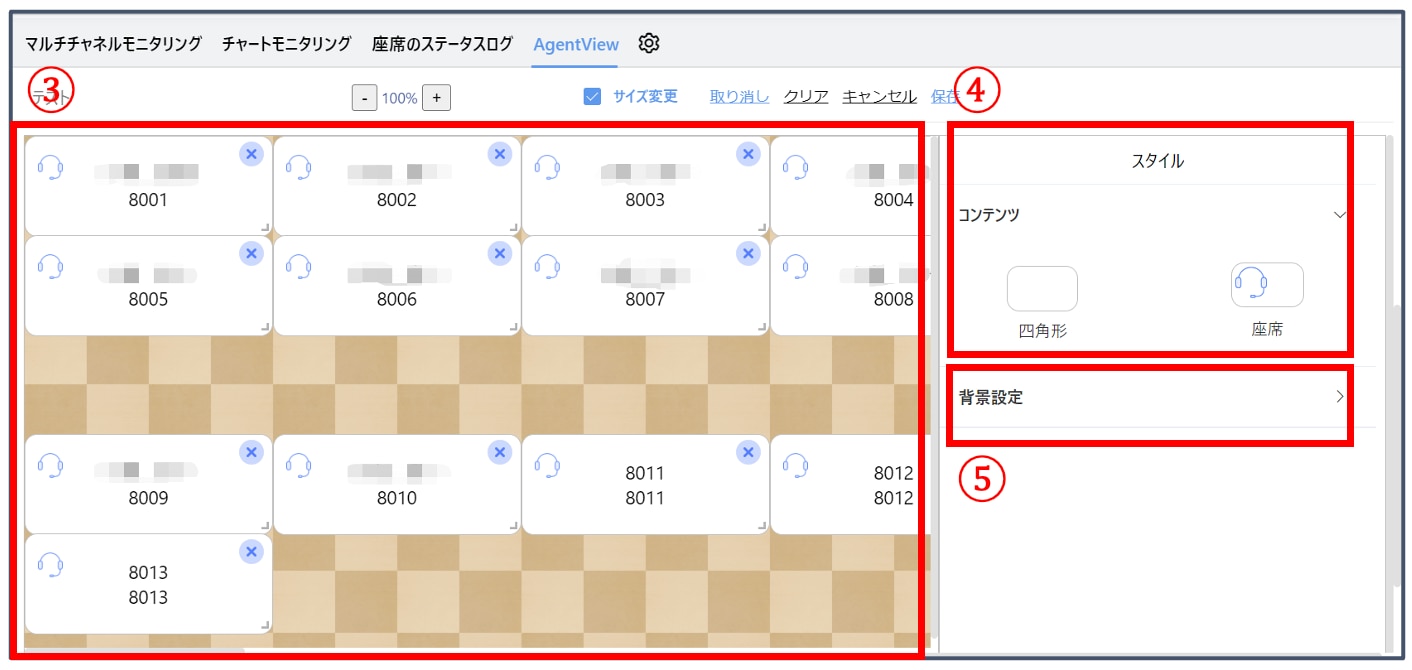
⑥「四角形」をドラッグで追加します。「四角形」内右下の “」” で編集可能です。
⑦「座席」をドラッグで追加します。

⑧追加した「四角形」を編集し、仕切り壁として使用します。
⑨「座席」を配置後、前々頁の内線番号一覧から、対象の座席にチェックを入れると、内線番号が反映されます。
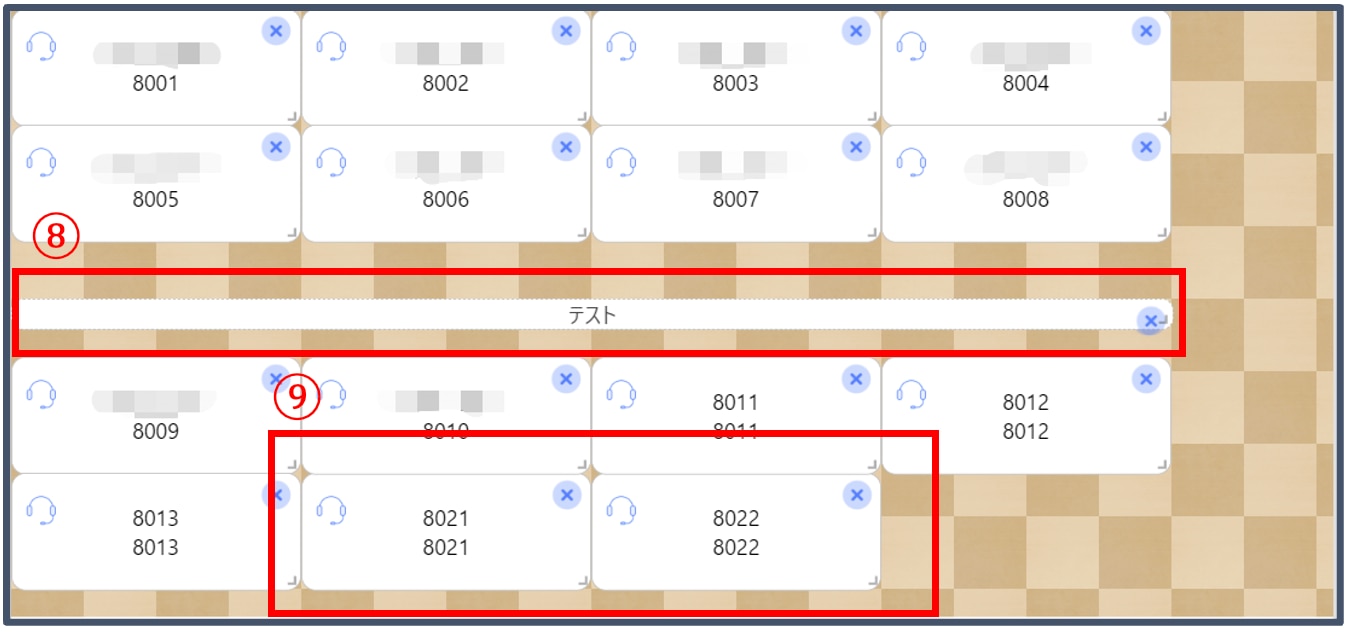
・サイズ変更…チェックを外すと、「四角形」、「座席」のサイズ変更が出来なくなります。
・取り消し……直近の編集作業を、1動作ずつ取り消します。
・クリア………Agent View内のコンテンツを全て一括削除します。※クリックすると忠告が表示されます。
・キャンセル…編集作業を中止し、即Agent View画面に戻ります。
・保存………編集が完了したら、保存をクリック。Agent View画面に戻ります。
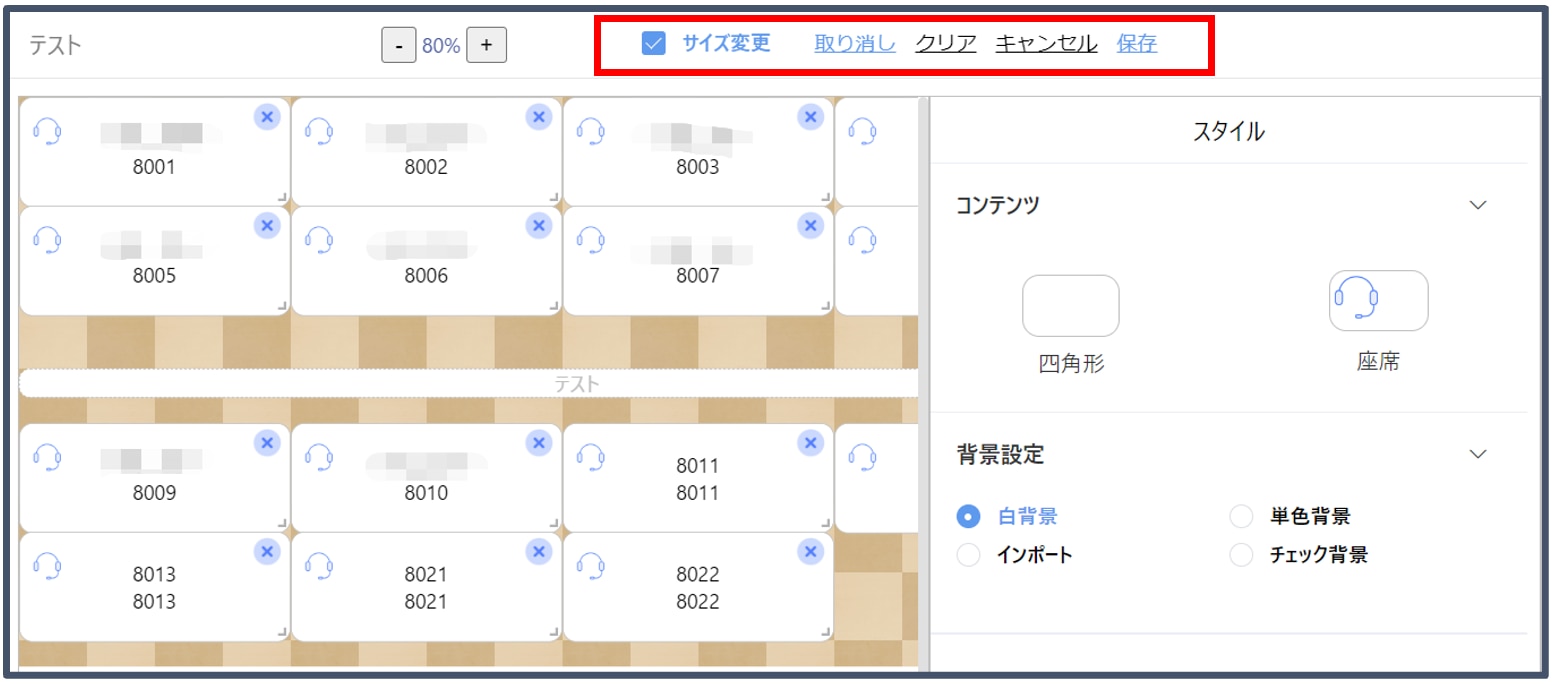
⑩新しく2つ目以降のマップを作成する際も、「+作成」から新規作成できます。
⑪マップの拡大、縮小もここから可能です。
⑫Agent View完成後、ここからマップ名の編集および削除が可能になります。

<Agent Viewモニタリング方法>
①作成したAgent Viewで、OPのステータスや経過時間等がリアルタイムでモニタリングできます。
②座席表右側「〈」をクリックすると、ステータス毎や項目別数値のモニタリング画面が表示されます。
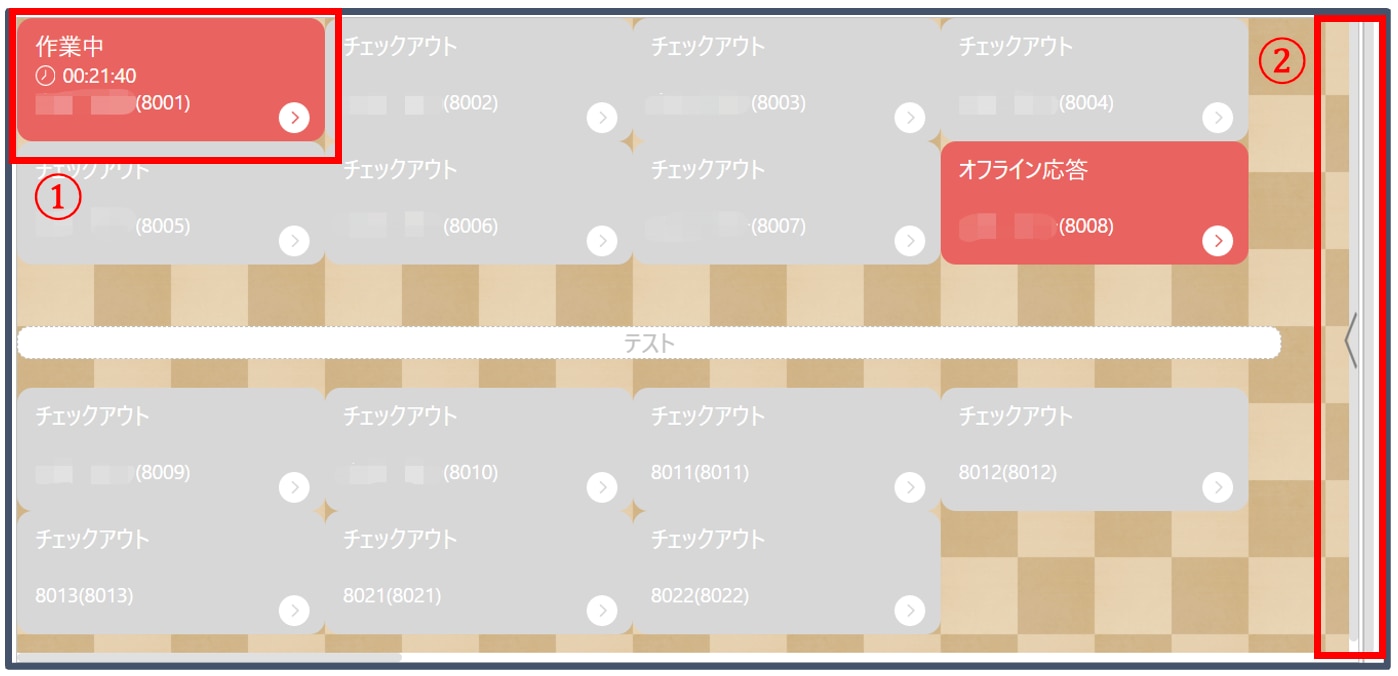
③ステータスや窓口の並び順は、ここからドラッグで編集出来ます。

座席にカーソルを合わせると、OPの項目別数値が表示されます。
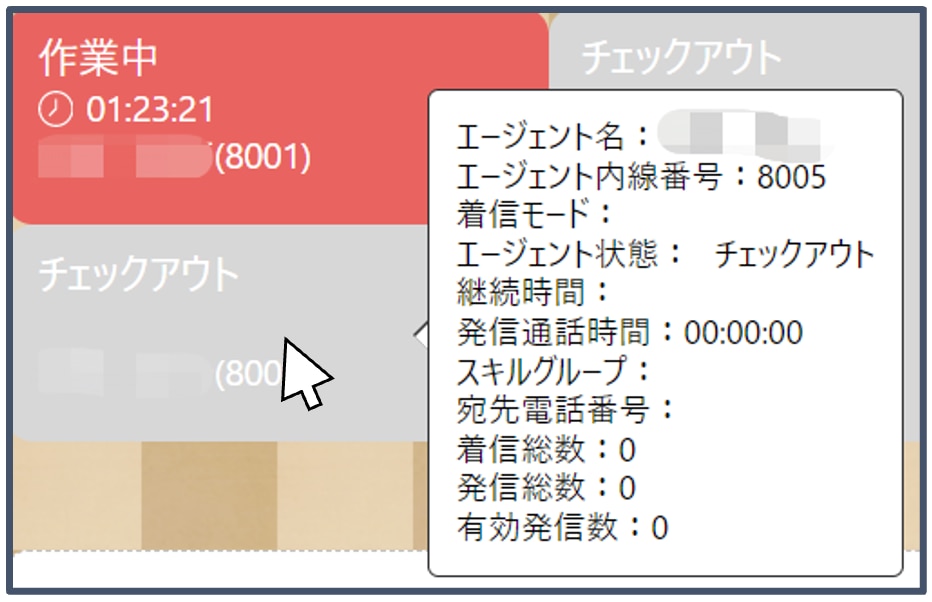
座席毎右下の「>」をクリックすると、モニタリング操作等が行えます。
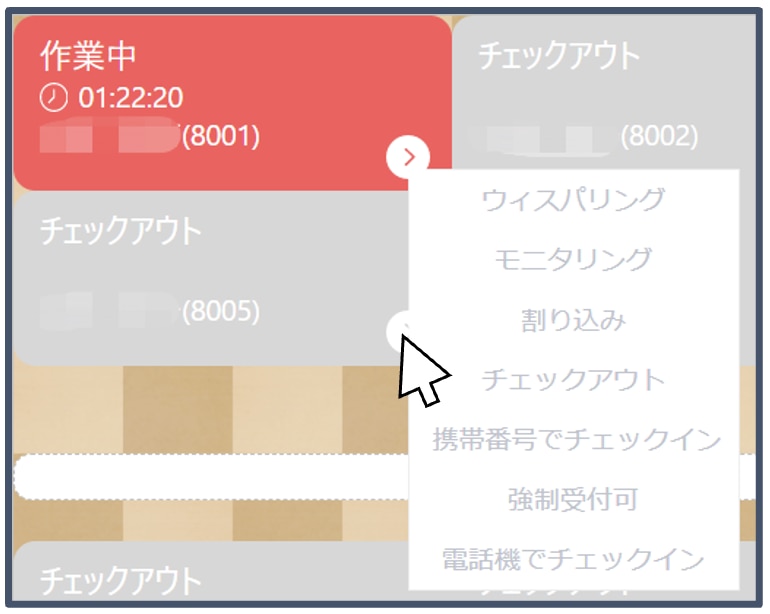
©2023 Cloopen Co., Ltd.



